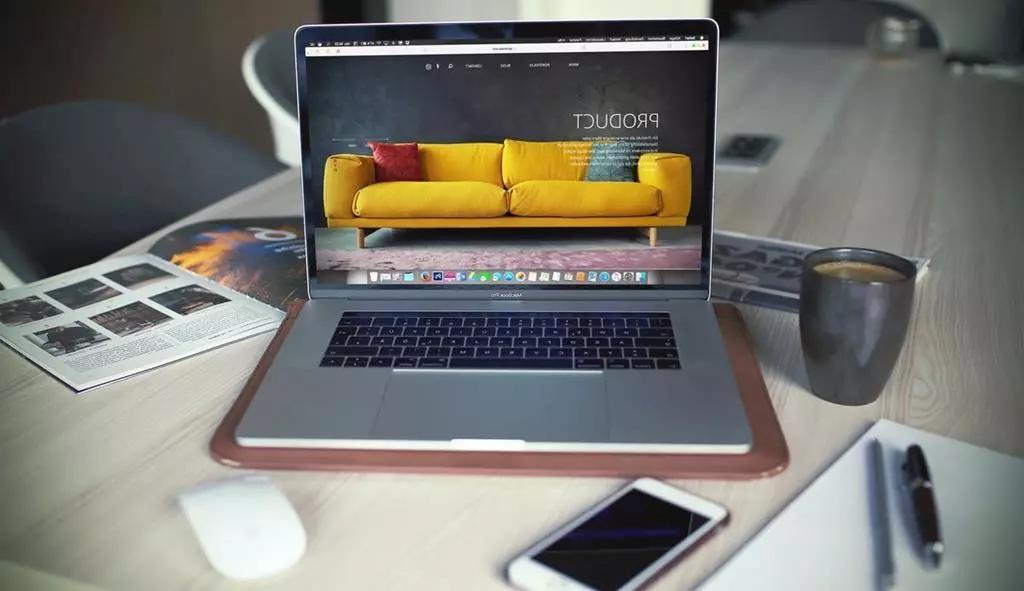Czy kiedykolwiek zastanawiałeś się, jak stworzyć własną stronę internetową? Może chcesz założyć bloga lub prowadzić sklep online? WordPress jest świetnym narzędziem, które ułatwia tworzenie i zarządzanie stronami internetowymi.
Aby rozpocząć swoją przygodę z WordPress, musisz go zainstalować na swoim komputerze. W tym artykule pokażemy Ci krok po kroku, jak zainstalować WordPress na XAMPP.
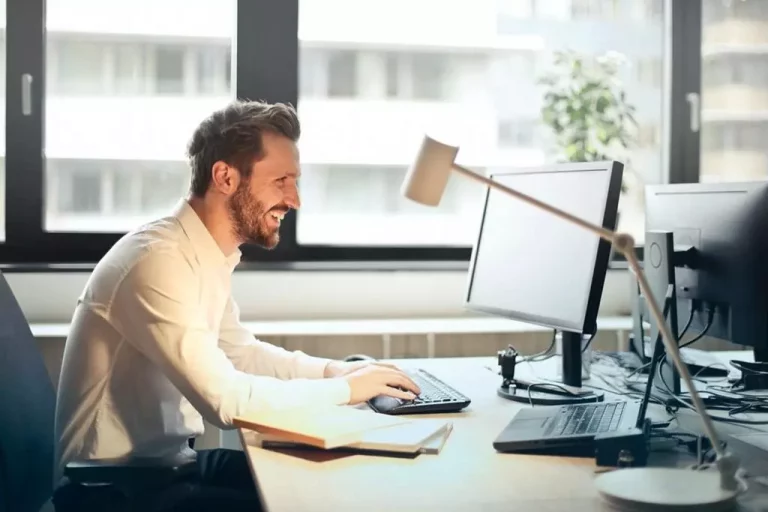
Co to jest XAMPP?
Zanim przejdziemy do instalacji WordPressa, pozwól, że krótko Ci wyjaśnię, czym jest XAMPP. XAMPP to darmowe oprogramowanie, które umożliwia stworzenie środowiska serwera na twoim komputerze. Nazwa XAMPP pochodzi od skrótu „X” (czyli system operacyjny, taki jak Windows, Linux lub Mac), „Apache” (serwer HTTP), „MySQL” (baza danych) oraz „PHP” (język skryptowy). Dzięki XAMPP możesz uruchomić serwer internetowy na swoim PC bez konieczności łączenia się z hostingiem zewnętrznym.
Jak pobrać XAMPP?
Przed przystąpieniem do instalacji WordPressa, musisz najpierw pobrać XAMPP. Odwiedź oficjalną stronę XAMPP (https://www.apachefriends.org) i pobierz odpowiednią wersję XAMPP dla swojego systemu operacyjnego. Następnie uruchom pobrany plik instalacyjny i postępuj zgodnie z instrukcjami wyświetlanymi na ekranie. Po zakończeniu instalacji będziesz gotowy do instalacji WordPressa!
Instalacja WordPressa
Pobierz WordPress
Pierwszym krokiem w instalacji WordPressa na XAMPP jest pobranie najnowszej wersji WordPressa. Odwiedź oficjalną stronę WordPressa (https://pl.wordpress.org) i pobierz pakiet WordPressa na swój komputer. Upewnij się, że pobierasz wersję WordPressa w formacie .zip.
Rozpakuj pakiet WordPressa
Po pobraniu pakietu WordPressa, rozpakuj go z archiwum .zip. W środku znajdziesz wiele plików i folderów, ale nie martw się, nie musisz ich edytować. Przejdź dalej, aby dowiedzieć się, co z nimi zrobić.
Skopiuj pliki WordPressa do katalogu „htdocs”
Teraz musisz skopiować wszystkie pliki i foldery z rozpakowanego pakietu WordPressa do katalogu „htdocs” w folderze, w którym zainstalowałeś XAMPP. Lokalizacja katalogu „htdocs” zazwyczaj wygląda tak: „C:/xampp/htdocs/” dla systemu Windows, „/opt/lampp/htdocs/” dla Linuxa lub „/Applications/XAMPP/htdocs/” dla Maca.
Utwórz bazę danych MySQL
WordPress wymaga bazy danych MySQL do przechowywania treści i ustawień strony. Aby utworzyć nową bazę danych, otwórz przeglądarkę i wpisz w pasku adresu „http://localhost/phpmyadmin”. Pojawi się strona logowania do phpMyAdmin, gdzie możesz zalogować się przy użyciu swojego nazwy użytkownika i hasła XAMPP.
Po zalogowaniu się kliknij na zakładkę „Bazy danych” i wpisz nazwę nowej bazy danych w polu „Utwórz nową bazę danych”. Następnie kliknij przycisk „Utwórz” i gotowe!
Rozpocznij instalację WordPressa
Wszystkie niezbędne pliki są już na swoim miejscu, a baza danych gotowa do działania. Teraz możemy rozpocząć instalację WordPressa. W swojej przeglądarce wpisz „http://localhost/nazwa_twojego_folderu” (gdzie „nazwa_twojego_folderu” to nazwa folderu, w którym umieściłeś pliki WordPressa). Pojawi się strona powitalna instalatora WordPressa.
Wybierz język i skonfiguruj połączenie z bazą danych
Na pierwszej stronie instalatora WordPressa wybierz język, w jakim chcesz mieć swoją stronę internetową. Następnie kliknij przycisk „Rozpocznij”. Teraz musisz podać dane dostępowe do bazy danych, którą utworzyliśmy wcześniej.
W polu „Nazwa bazy danych” wpisz nazwę bazy danych, którą utworzyłeś. Domyślnie jest to „wordpress”, ale jeśli wprowadziłeś inną nazwę, wpisz ją tutaj. W polu „Nazwa użytkownika” wpisz „root”, a w polu „Hasło” zostaw je puste. Następnie pozostaw pozostałe pola bez zmian i kliknij przycisk „Wyślij”.
Krok 7: Skonfiguruj stronę WordPressa
Gratulacje! Przeszedłeś przez etap instalacji i teraz możesz skonfigurować swoją stronę WordPressa. Wprowadź nazwę swojej witryny oraz wybierz nazwę użytkownika i hasło do logowania się na konto administratora WordPressa. Pamiętaj, że silne hasło jest kluczem do bezpieczeństwa twojej strony.
Podaj również swój adres e-mail, ponieważ będzie używany do wszelkiej komunikacji związanej z twoją stroną. Następnie odznacz opcję „Dopuszczam indeksowanie tej strony przez roboty wyszukiwarek”, ponieważ twoja strona jest jeszcze w trakcie budowy i nie chcesz, aby była indeksowana przez wyszukiwarki.
Krok 8: Zainstaluj WordPressa
Po wypełnieniu wszystkich danych kliknij przycisk „Zainstaluj WordPressa”. WordPress teraz przetworzy twoje dane i utworzy plik konfiguracyjny. Gdy instalacja zostanie zakończona, zobaczysz komunikat o powodzeniu.
Rozpocznij przygodę z WordPress
Gratulacje! Teraz masz zainstalowanego WordPressa na swoim komputerze za pomocą XAMPP. Możesz teraz zalogować się na swoją stronę WordPressa, korzystając z wcześniej wybranego użytkownika i hasła.
WordPress jest potężnym narzędziem, które oferuje wiele możliwości. Możesz zmieniać wygląd swojej strony, dodawać nowe treści, instalować wtyczki i wiele więcej. Pamiętaj, że nie ma ograniczeń w tworzeniu swojej stronie internetowej – to twoja przestrzeń do kreatywności!
Teraz, gdy znasz podstawy instalacji WordPressa na XAMPP, możesz rozpocząć swoją przygodę z tworzeniem stron internetowych. Baw się dobrze podczas eksplorowania możliwości WordPressa i pamiętaj, że najlepszym sposobem nauki jest praktyka.
Zainstalowanie WordPressa na XAMPP jest stosunkowo proste i pozwala na tworzenie stron internetowych na swoim komputerze bez konieczności korzystania z zewnętrznego hostingu. Warto zainstalować XAMPP, aby mieć swój własny serwer i zacząć eksperymentować z WordPressem.
Pamiętaj, że każdy sukces wymaga czasu i wysiłku. Nie zrażaj się, jeśli na początku napotkasz na pewne trudności. Z cierpliwością i zaangażowaniem osiągniesz swój cel – własną funkcjonalną stronę internetową opartą na WordPressie.
Zatem, co czekasz? Zacznij już dziś swoją przygodę z WordPressem na XAMPP i daj upust swojej kreatywności!